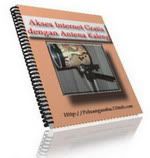Connectify
Pusatgratis – Hotspot area kini telah menjamur dan menjadi populer di kalangan netter – netter Indonesia. Bagi anda pemilik laptop pasti sudah pernah mencoba berinternet dengan menggunakan hotspot di berbagai hotspot area. Menggunakan hotspot memang relatif mudah dan murah..bahkan tidak jarang kini banyak area hotspot yang bisa kita nikmati secara gratis.
Namun sayangnya, pada kondisi – kondisi...